
Desenho Técnico e CAD - Aula 2
1. Exemplo:

figura 1 - Perspectiva da peça
A partir do objeto tridimensional apresentado na aula 1, temos as três vistas (Frontal, superior e lateral esquerda):

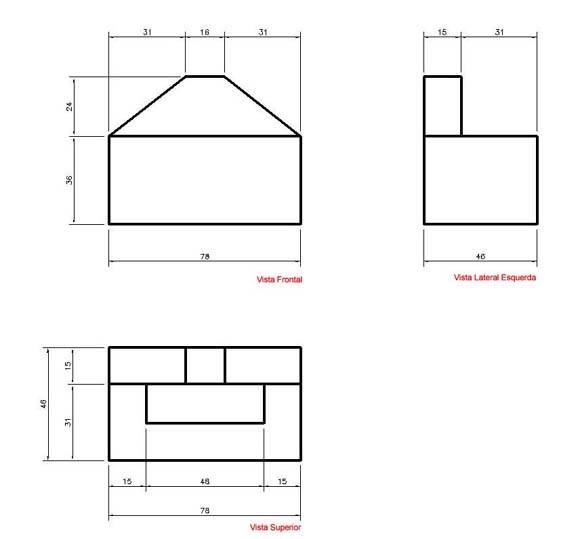
figura 2 - Vistas da peça
Essas três vistas do objeto podem ser desenhadas em uma folha de papel A4 (210 x 297 mm) em escala real (1:1):

figura 3 - Diagramação das peças no papel A4
2. Introdução ao AutoCAD 2007.
O AutoCAD é uma ferramenta de desenho extremamente técnica onde sempre projetamos em escala REAL, independente da unidade de medida (milímetros, metros, quilômetros, pés ou polegadas) ou da escala (fator de ampliação ou de redução) em que formos imprimir ou plotar.
Vamos abordar nesse curso o AutoCAD Classic uma vez que o conteúdo da sua parte básica abrange a grande maioria das outras versões anteriores ainda encontradas em muitas empresas.
A área de trabalho é o espaço onde desenhamos. Esse "espaço" é infinito e geralmente o fundo da área de trabalho é preto, pois diminui a fadiga nos nossos olhos durante o uso prolongado.
Na parte superior da janela encontramos os menus de comando (File, Edit, View, Draw).

figura 4 - Tela padrão do AutoCAD Classic
Logo abaixo e nas laterais da janela temos as barras de ferramentas (Draw, Modify, Layer, entre outras)
Na parte inferior da janela do programa encontramos a linha de comando (Command:). A linha de comando é o principal elo de comunicação entre nós usuários e o AutoCAD.
Logo abaixo da linha de comando encontramos a linha de status, onde visualizamos uma série de ferramentas auxiliares que podem ser ligadas e desligadas (SNAP, GRID, ORTHO, OSNAP, etc)
Os comandos ou funções podem ser acionados pelos menus de comando, pelos botões da barra de ferramentas ou pela linha de comando.
O AutoCAD utiliza o sistema de coordenadas de coordenadas cartesiano, como pode ser visto no ícone do canto inferior esquerdo da área de trabalho (X,Y). Como o programa é tridimensional, também existe o eixo Z que está paralelo ao nosso eixo de visão.
O símbolo que faz a separação entre as coordenadas dos eixos X e Y é a vírgula. Por exemplo: para se estabelecer um ponto na coordenada X=70 e Y=100 no AutoCAD, teremos 70,100
Se quisermos estabelecer coordenadas com números decimais, utilizamos o ponto final e não a vírgula. Por exemplo: para uma coordenada X=50,25 e Y=42,5, teremos 50.25,42.5

figura 5 - Exemplo do Sistema de Coordenadas
3. Desenhando no AutoCAD
3.1. Estabelecendo os limites do desenho
Devemos antes de tudo estabelecer os limites do nosso desenho. Embora a área de trabalho seja infinita, devemos estabelecer um limite para facilitar a diagramação e a impressão ou plotagem do nosso desenho.
Para dar continuidade ao nosso exemplo, vamos configurar o limite do nosso desenho como sendo um papel A4 na horizontal, como mostrado na diagramação da figura 3.
O comando utilizado será o LIMITS, encontrado no menu de comando FORMAT - DRAWING LIMITS.
A área limite é configurada estabelecendo-se dois pontos diagonalmente opostos.
1o. - Especificar o ponto do canto inferior esquerdo do limite <0.0000,0.0000>. Os valores chamados default, ou seja, valores sugeridos pelo AutoCAD sempre se encontram entre os sinais de menor e maior (< e >). No caso a coordenada sugerida é 0,0 (0 em x e 0 em y). Para aceitar é só pressionar a tecla ENTER.
2o. - Especificar o ponto do canto superior direito do limite <420.0000,297.0000>. O valor sugerido deve ser este, o de um papel A3. Vamos modificar para 297,210 e pressionar ENTER para encerrar o comando.

figura 6 - Estabelecendo os limites do desenho
A linha de comando volta para o modo Command:, aguardando novas instruções de comando.
No entanto, ainda não estamos visualizando os limites configurados. Para visualizar a nossa área de trabalho com 297 mm na Horizontal por 210 mm na Vertical, devemos utilizar um comando de visualização chamado ZOOM - ALL (visualizar todo o desenho). Esse comando pode ser encontrado no menu de comando VIEW - ZOOM - ALL ou utilizando a tecla de atalho Z + ENTER, A + ENTER. Os comandos mais utilizados no AutoCAD possuem teclas de atalho, como o ZOOM.
Aparentemente nada ocorreu, pois não temos nada desenhado na nossa área de trabalho. Para apenas visualizar o limite configurado na nossa área de trabalho, podemos utilizar o auxilar de desenho GRID. O GRID cria uma espécie de mapa de pontos no fundo da área de trabalho que funciona como uma espécie de papel quadriculado de referência. O GRID não pode ser impresso; serve apenas como uma referência. Para acionar o GRID podemos clicar com o mouse na opção GRID existente na linha de status ou utilizar a tecla de atalho F7. As opções existentes na linha de status funcionam no modo liga/desliga. Um clique liga e outro desliga. Teclando-se F7 liga-se o GRID, teclando-se de novo, desliga. O GRID só é mostrado dentro do limite pré-estabelecido no comando LIMITS.
3.2. Desenhando a Vista Frontal.
Vamos agora, finalmente, partir para o desenho da Vista Frontal. Primeiro vamos desenhar o retângulo da parte inferior da Vista Frontal que tem 78 x 36 mm.

figura 7 - detalhe do retângulo de 78 x 36 mm da Vista Frontal
O primeiro comando de desenho que vamos utilizar é o LINE. O comando LINE permite desenhar um ou mais segmentos de reta. Basta apenas informar, basicamente, os dois pontos que irão formar cada segmento de linha.
O comando LINE pode ser acionado de três formas:
1. Utilizando-se o menu de comando DRAW - LINE ou
2. Utilizando-se a tecla de atalho L, mais a tecla ENTER ou
3. Utilizando-se o botão
da barra de ferramentas de Desenho (DRAW): ![]()
O primeiro ponto pode ser uma coordenada absoluta, informando-se o ponto de origem da linha (x,y) ou simplesmente clicando-se um ponto da área de trabalho com o mouse.
Nessa primeira linha, vamos estabelecer uma coordenada absoluta. A linha vai começar na coordenada 70, 100 (x=70 e y=100) e desenharemos o retângulo no sentido horário.

figura 8- Desenhando a primeira linha
Ao se estabelecer o primeiro ponto (first point), o cursor entra no que chamamos de "modo elástico", aguardando que se clique ou que se defina o próximo segmento de reta (next point).
Como vamos desenhar o retângulo em sentido horário, agora temos que desenhar uma reta de 36 mm na vertical, com sentido para cima.
Como o retângulo é formado por linhas em ângulo reto (90 graus), vamos utilizar uma ferramenta auxiliar que se chama ORTHO (tecla de atalho F8 ou clicando-se ORTHO na barra de Status). A ferramenta ORTHO funciona como um "esquadro virtual", permitindo que a linha se movimente somente em ângulos de 90 graus.
Com o ORTHO ligado, direcionamos o cursor do mouse na vertical, para cima e simplesmente digitamos o valor do comprimento do segmento de reta: 36 e ENTER para confirmar.

figura 9 - Utilizando o ORTHO e as coordenadas relativas.
O AutoCAD dessa forma, compreende que desejamos desenhar uma linha de 36 mm de comprimento a partir do primeiro ponto definido (70,100). A isso chamamos de coordenadas relativas. Criamos um elemento a partir (relativo) de um ponto anterior.
As coordenadas relativas também podem ser informadas ao AutoCAD utilizando-se o simbolo arroba (@).
Agora precisamos de um segmento de reta de 76 mm na horizontal para a direitra. Podemos simplesmente seguir a regra anterior ou digitar @ 76,0 (a partir do ponto anterior, crie um segmento de reta tendo como coordenada final um ponto a uma distância de 76 mm no eixo X para a direita (valor positivo) e 0 mm no eixo y.

figura 10 - Utilizando coordenadas relativas
Completando o outro lado do retângulo, utilizando as coordenadas relativas: @0,-36 (a partir do ponto anterior, não se anda no eixo x e anda-se 36 mm para baixo - negativo - )
E para finalizar: @-78,0. A tecla ENTER encerra de vez o comando LINE.

figura 11 - Retângulo desenhado
Vamos agora desenhar o trapézio da parte posterior da peça, vista na projeção da vista frontal

figura 12 - Linhas da parte posterior da peça
Vamos desenhar o trapézio a partir do canto superior esquerdo do retângulo desenhado.

figura 13 - Ponto inicial do trapézio
Para começarmos a linha EXATAMENTE no canto superior esquerdo do retângulo, vamos utilizar uma nova ferramenta auxiliar que se chama OSNAP. A ferramenta OSNAP é uma ferramenta de precisão que funciona com os comandos de desenho e de edição. Ela permite, por exemplo que você comece a desenhar uma linha exatamente no ponto final (ENDPOINT) ou na intersecção (INTERSECTION) entre duas linhas.
A ferramenta pode ser ativada utilizando-se a tecla F3 ou clicando-se o item OSNAP na barra de status. Clicando-se com o botão direito, temos acesso as configurações.
A ferramenta OSNAP permite "capturar" com precisão os seguintes pontos:

figura 14 - Configurações do modo OSNAP
Vamos ver o passo-a-passo:
1. Acionar o comando de desenho LINE
2. Ligar a ferramenta auxiliar OSNAP (se já estiver ligada, vá para o passo 3)
3. Aproxime o mouse da intersecção das linhas no canto superior esquerdo. Um quadrado amarelo aparecerá com a indicação ENDPOINT logo abaixo. Isso indica que o comando line vai capturar como ponto inicial a extremidade de um dos segmentos de reta.

figura 15 - Ponto inicial do segmento de reta do trapézio
4. A partir do primeiro ponto vamos desenhar o topo do trapézio que fica a 31 mm a direita e 24 mm acima. Vamos utilizar o sistema de coordenadas relativas: @31,24
Uma linha será desenhada a 31 mm para direita, no eixo X e a 24 mm de altura no eixo Y.

figura 16 - Topo do trapézio
5. Certificar-se que a ferramenta auxiliar ORTHO está ligada para se desenhar o topo do trapézio que tem 16 mm. Simplesmente mover o cursor do mouse para a direita e digitar a medida - 16 seguida de ENTER ou utilizar as coordenadas relativas:@16,0

figura 17 - Finalizando o trapézio
6. Fechar o trapézio no canto superior direito do retângulo utilizando a ferramenta de captura ENDPOINT.
Vista frontal finalizada!